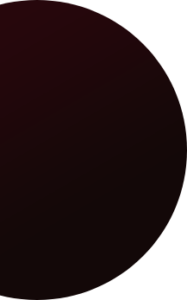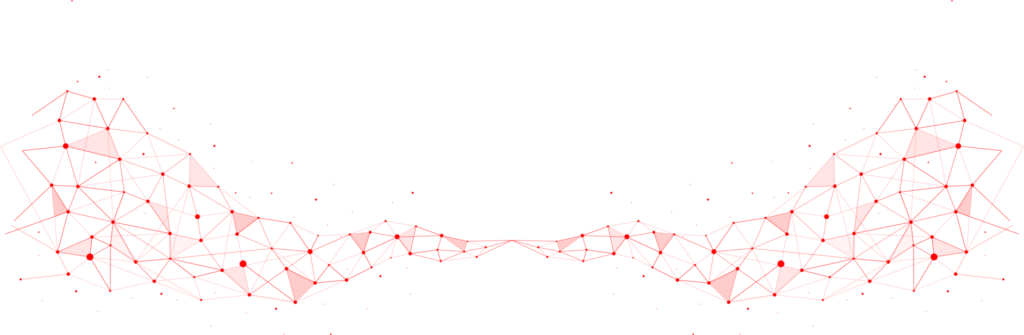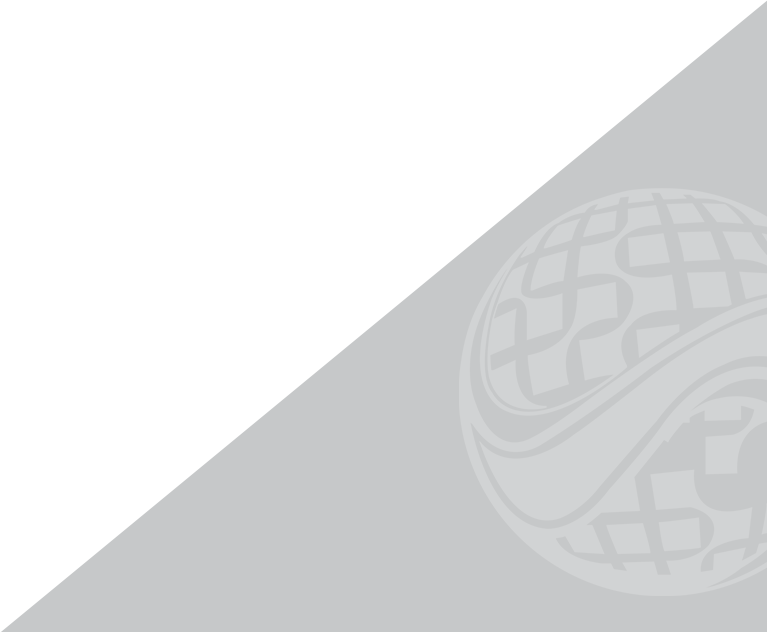INVESTMENT: $250.00
We’ll Set Up Your Youtube Channel With All The Bells And Whistles.
Or, You Can Use The Information Below To Do It Yourself.
1. Create An Awesome Banner
Including a great big banner at the top of your YouTube page is crucial, because your channel should be visually appealing. Ensure that your images and copy are in the middle of the banner and not at the edges, so they’ll still be visible on a mobile screen. At the bottom of your banner, you can put links to all of your social assets: a link to your webpage, your Google+, your Twitter account or anything else.
2. Status and Features
Go to the “Video Manager” page and then, in the left menu, select “Channel.” Under the Channel menu, click “Status and features.”
Make sure all features are enabled: Monetization, Longer videos, External annotations, Custom thumbnails, etc.
Make sure that all the boxes that contain these features are colored green on the bottom. For example, if you want to earn money from your videos, you need to enable the “Monetization” feature and connect your YouTube channel to your AdSense account. But more importantly, you should enable longer videos. Otherwise, your videos will be limited to only 15 minutes.
3. Verifying Your Domain with Google Search Console
Ask your web developer to verify your domain with Google Search Console. Once you’ve done that, you can add a link that will appear in your YouTube video and lead back to your website. You can see your domain in the “Associated website” section, in the “Advanced” settings.
4. Commercial Music
Don’t use any commercial music in your videos. YouTube provides royalty-free music that you can use. But never use any music that you’ve found online
5. Advanced channel settings
Now, you can go select “Advanced” under the “Сhannel” menu.
- First of all, go to the “Country” section and make sure you set your home country.
- Fill in the “Channel keywords” bar. Only include keywords that are pertinent to you YouTube channel.
- Tick the “Advertisements” box if you want to monetize your channel. Be sure to disable interest-based ads.
- Next you’ll see the “AdWords account linking” option. If you have a Google AdWords account, make sure you link it to your account. Click the “Link an AdWords account” button and then type in your AdWords account number.
- If you use Google Analytics, type your Universal Analytics ID into the “Google Analytics property tracking ID” bar. It will provide you with in-depth information about your YouTube channel’s performance on your Google Analytics dashboard. Even if you’re not going to use it immediately, it’s worth doing now.
6. Upload defaults
Under the “Channel” menu, select “Upload Defaults.” These defaults are the settings that will be applied to your web uploads, which means you can choose defaults for your video tags, privacy settings, comments, language and other things.
- In the “Privacy” section, make sure you set your videos to “public.”
- Go to the “Category” section and set your videos for the “How-to & Style” category. Google loves how-to videos; therefore, you should label yours as how-to videos.
- Make sure that you select “Standard YouTube License” in the “License” section.
- Don’t fill in the “Title” bar, because you’re not going to use the same title in all of your uploaded videos. Leave it blank.
- Click on the “Description” field, press the enter key and then press, for example, the dash key several times. This is good for readability. You can type in something like this: “Find me on my website,” and then add your links. You can also enter your Twitter account, a link to your Facebook page and your main website’s URL in the “Description” field.
- Next, move on to the “Tags” section. Only use tags that pertain to your product, service or business. A pro tip here is to always use one tag on all of your videos that is unique to you.
- In the “Comments and ratings” section, choose the “Allow comments” option. Google loves comments, because they mean that people are watching your videos.
- If you don’t want all of your videos to be automatically monetized, leave the “Monetization” option off. You can choose which videos you want to monetize later on, when you upload them.
- Select your language in the “Video language” section .
- In the “Caption certification” section, select the following: “This content has never aired on television in the US.”
- Finally, fill in the “Video location.”
INTERESTED IN GETTING STARTED WITH VIDEO MARKETING?
Subscribe to our YouTube Channel
If you are looking for professional SEO services then you can contact CI Web Group Inc. We offer our services with proper skills and experience.