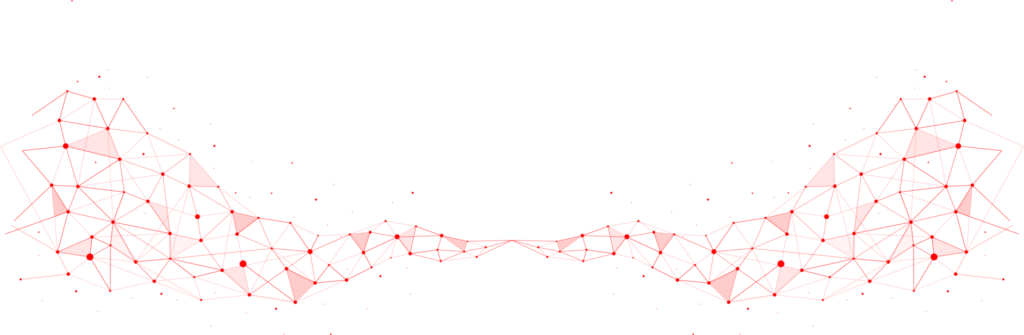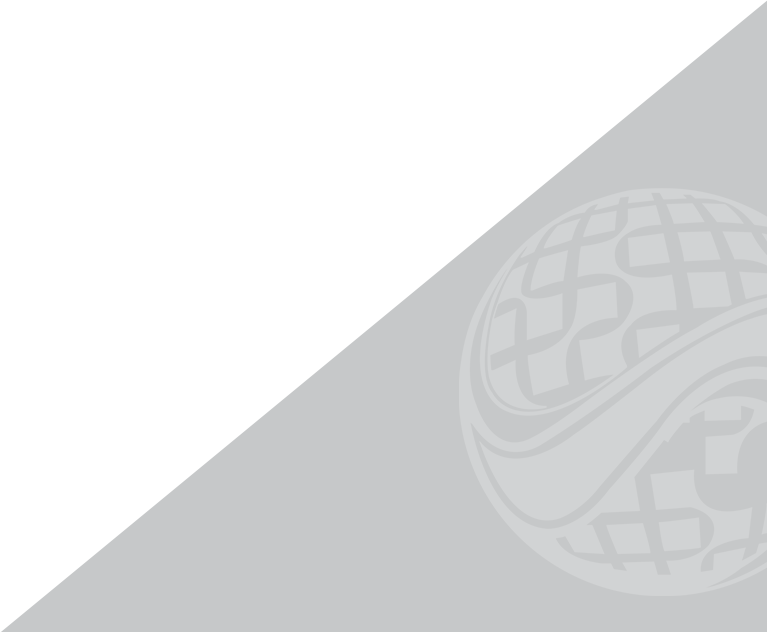Add or Change Categories for a Location in Local Listings
In the Knowledge Manager, categories are classifications of a business based on what type of business it is. Although a business may provide hundreds or thousands of products and SEO services, there are usually one or a few categories that best classify it as a certain kind of business.
Here are a few examples of categories: Auto Insurance, Grocery Stores, Banks, Fitness Centers, Sporting Goods.
The Knowledge Manager allows you to associate each location with up to five categories and to order the categories based on how closely each one describes your business.
When you first signed up for Listings, you provided at least one category for your location. You can change that category or add additional categories by following the instructions below.
The categories are used by Yext when syncing your information across the web with our Listings service.
Steps
To get started adding or changing categories for a location:
- From anywhere in the Yext Platform, click Knowledge Manager in the navigation bar for HVAC marketing strategies.
- If you see a list of locations, select the location or locations you wish to work with. (If you manage only one location, you can skip this step.) You are redirected to a page containing information about the selected location or locations.
If you manage many locations and have trouble finding the one you wish to edit, see Browse and find locations on the “Locations” page.
If you manage multiple locations and want to work with more than one at the same time, you can follow the same basic procedure described in this topic, but you must be aware of certain differences that can arise. For more information, see Edit many locations at once using bulk editing.
What Do You Want To Do?
- Add additional categories for a location
- Change the categories for a location
- Re-order the categories for a location
Add Additional Categories For a Location
To add categories to your location:
- In the Core Information section, locate and click on the Categories row.
- Click the + Additional category link. A text box appears where you can begin searching for a category.
- Start typing the name of the category you want to add. Once you type at least three letters, the system shows a list of matching categories. You can either scroll through the list to find the category you are looking for, or keep typing to narrow down your search.
Example: A customer that is a bank might enter bank into the text box. The customer sees a list that includes two categories that best describe his business, among some others. The best match is Financial Services > Banking Services > Banks. The second best is Business Services > Business Financial Services > Business Banking Services.
If you have entered at least three letters and no categories are shown, that means that no matching categories are present in the system. Try searching for another way of describing your business. If you cannot find any matching categories, you can browse through the complete list of categories: see “Reference: Available categories”.
- Once you see the category you want to select, click on its name. The system adds it to the list of categories.
- Repeat steps 2- 4 for each category you want to add. The location can have up to five categories.
Example, continued: The banking customer first clicks on Financial Services > Banking Services > Banks. They then click + Add another category again, type bank again, and click on Business Services > Business Financial Services > Business Banking Services. Once they are finished, the location has two categories.
- Click Save. The system saves the new list of categories for the location.
Change the Categories for a Location
To change the categories for a location, you remove the categories you do not want and then add the categories you do want. To do this:
- In the Core Information section, locate and click on the Categories row.
- For each category that you no longer want to associate with the location, click on the X to the right of the category name. (Note that the X maybe all the way to the right of the screen). The system removes the category from the list.
- Add any categories that you do want, following the instructions in the section Add additional categories for a location above.
- Click Save. The system saves the new list of categories for the location.
Re-order the Categories for a Location
Put the categories for each location in the order that best matches the business location.
To change the order of the categories for a location:
- In the Core Information section, locate and click on the Categories row.
- Re-order the categories by dragging them up or down using the small handles (
) that appear to the left of each category.
- Click Save. The system saves the new order of categories for the location.

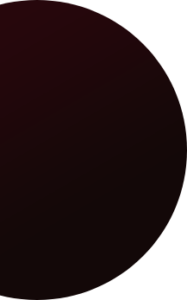

 ) that appear to the left of each category.
) that appear to the left of each category.